Bookmarking in Chrome is the simplest way to save your favorite sites and resources for future use.
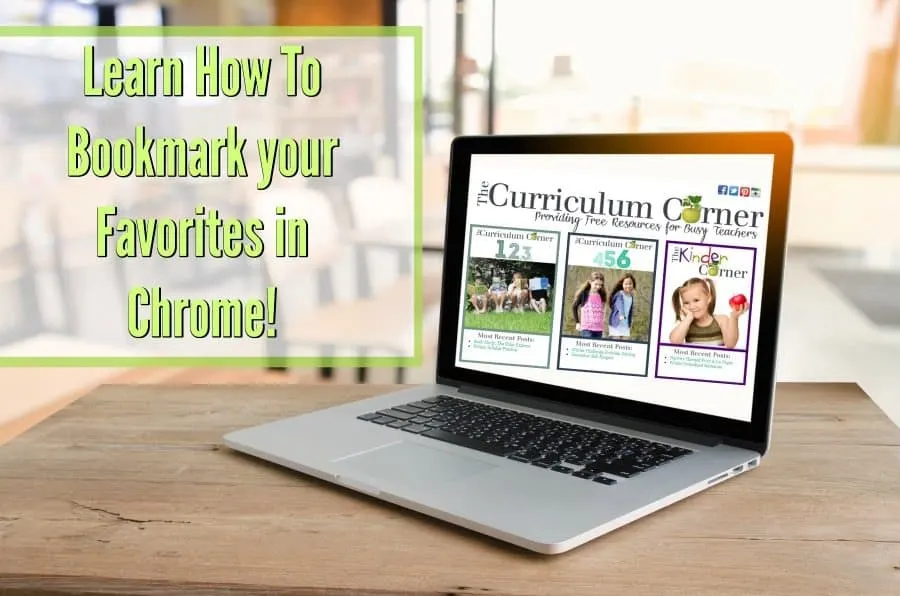
This is another free resource for teachers from The Curriculum Corner.
Use our bookmarking in Chrome tutorial to help you save your favorites.
Want to save your favorite resources from The Curriculum Corner so you can easily access them in the future? We’ll help you get started here!
First of all, this tutorial is for when you are using the browser Chrome only. The directions we are sharing below are specific to this browser. Looking for help on another browser? Please let us know!
We’ve all had that moment when we’ve stumbled upon the perfect resource. We think, oh I don’t have time to look right now. I’ll just search and find it later.
And then… we go to find it later and can’t remember exactly how we got to it in the first place! Use this Chrome bookmarking tutorial so that next time, you can easily save your internet treasures.
Getting Ready for Bookmarking in Chrome
- We suggest starting with setting up your bookmark folders. This will make saving a little more organized.

- To get to the screen shown above, click on the three stacked dots on the very right of your screen at the top of your browser.
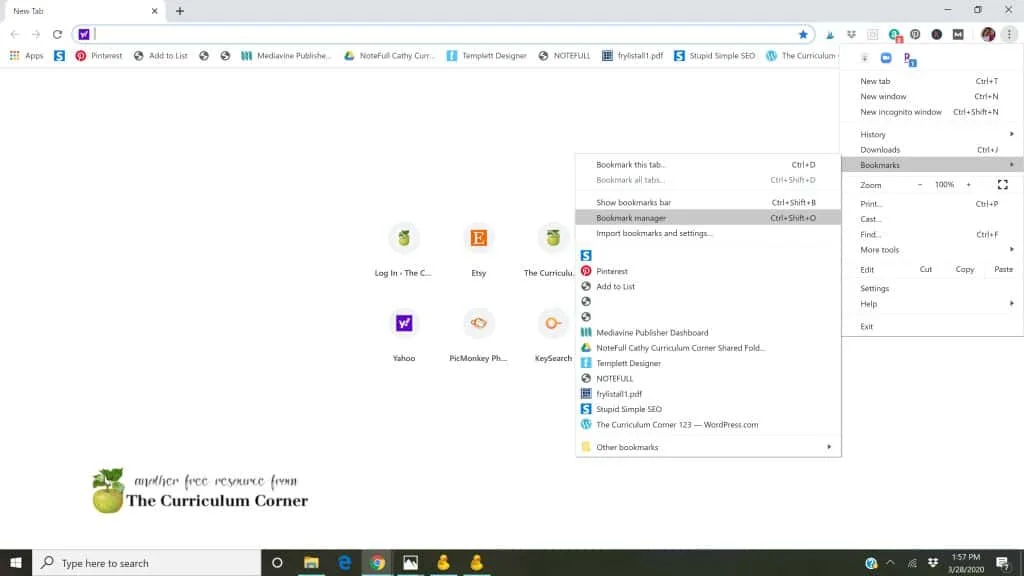
- Select Bookmarks then click on Bookmark manager. This will get you to the screen shown below.

You will click on the three stacked dots on the top right of your screen again. Select Add new folder.

Name your new folder and click Save.
Repeat to add all of the folders you would like. If you forget one, you can always come back later and add more!
Now you are set up and ready to add some of your own bookmarks! Isn’t the thought of an organized way to store your favorite resources exciting?
See our example of an add we made to our Fry Word folder.

Bookmarking in Chrome
Here’s what you will do next:
- Explore The Curriculum Corner for free teaching resources,
- Stumble upon an amazing resource you are sure you will need in the future.
- Click on the star on the upper right of your browser, right next to the magnifying glass.
- When the bookmarks bar drops down, click on “Other bookmarks”. You will then be able to select the folder where you would like the resource saved.
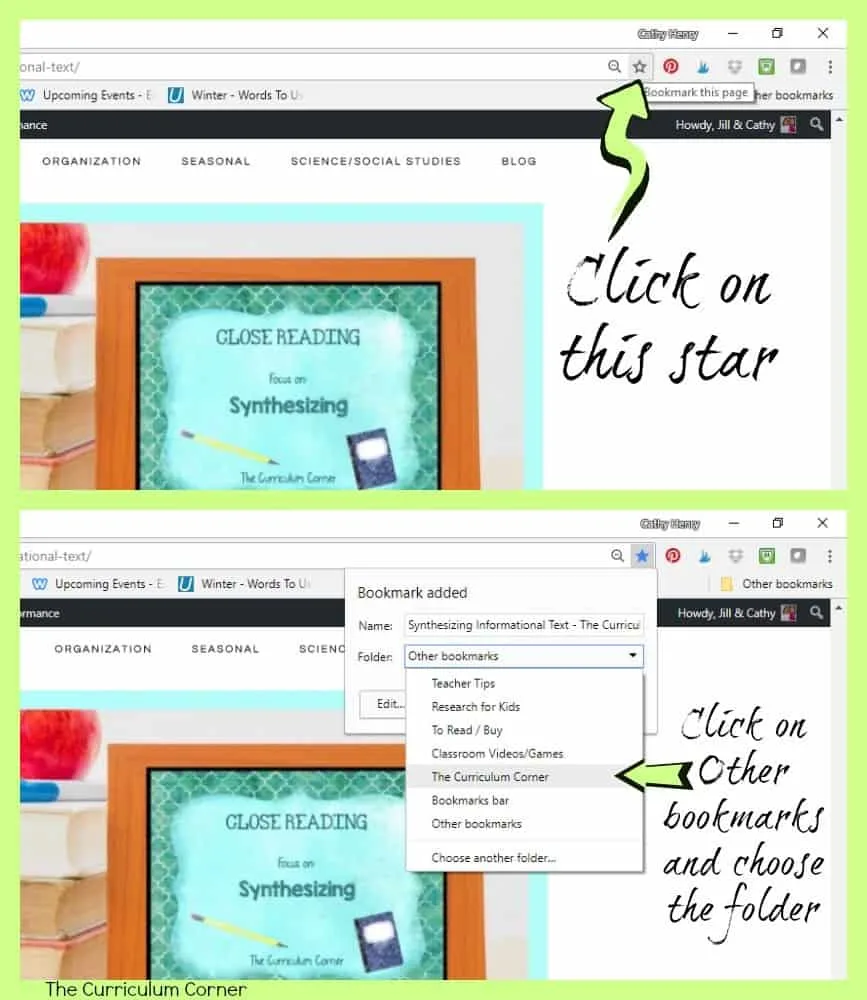
Isn’t that easy? You will have all of your resources saved for easy access! You will never spend time searching for that resource you know you saw last week again.
Other tutorials:
- Making a PDF Fillable
- Sharing 1 Page from a PDF
- Making a PDF Fillable in Google Slides
- How to Make Your Own PowerPoint Games
- Saving a PowerPoint Game as a Google Slides Game
Please keep the questions coming! We can’t promise to know all of the answers but we will research to see if we can find an easy and free way to accomplish what you need to.

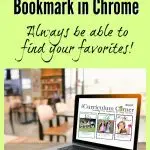
Charlie
Wednesday 17th of August 2022
Thank you very much for the Helpful Tip on "How to Create a Bookmark". I never knew that I have to use the 3 Dots to create folders. (I would make new folders but my list would get so long.) Your way is so much easier and makes more sense. Very Helpful!! :) Lisa
August Collection - The Curriculum Corner 123
Wednesday 24th of July 2019
[…] Be sure to bookmark this page so you can easily find it each year. Not sure how to bookmark in Chrome? Check out our tutorial: Bookmarking in Chrome […]
Small Group Reading Toolkit - The Curriculum Corner 123
Thursday 20th of June 2019
[…] Be sure to bookmark this page so you can easily return in the future! Not sure how to bookmark pages? Read here: Bookmarking in Chrome. […]
May Collection - The Curriculum Corner 123
Sunday 14th of April 2019
[…] Be sure to bookmark this page so you can easily find it each year. Not sure how to bookmark in Chrome? Check out our tutorial: Bookmarking in Chrome […]
April Collection - The Curriculum Corner 123
Wednesday 20th of March 2019
[…] Be sure to bookmark this page so you can easily find it each year. Not sure how to bookmark in Chrome? Check out our tutorial: Bookmarking in Chrome […]