Do you need help with writing on a PDF? Do your students need to be able to respond on a PDF you have created?
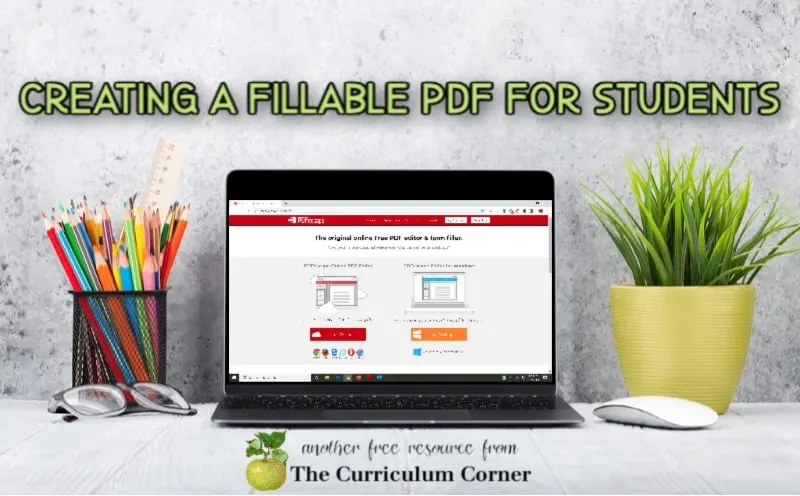
This is a free tutorial for teachers and parents from The Curriculum Corner.
Wondering the best tips for writing on a PDF? We have put together a tutorial to help you through this process.
If students are using an iPad, students can open the page. Edit using the pencil tool. Save and turn in.
If students are not using an iPad and you need a document students can write on as a PDF, we found an alternative solution.
Many of the programs out there are not free – we love using Adobe Acrobat but the purchase price for a classroom teacher can be a little high.
We found one program that appears to be very user friendly and free.
PDFescape is an online program that we have tested and believe is a good option for teachers.
When you visit their site, you will want to choose the free online version.
If you need to separate the pages of a larger PDF before you create your fillable document, you will want to start with our previous tutorial.
How to Save 1 Page from a Larger PDF
Once you are at PDFescape, follow these steps to make your PDF fillable:
- Select Free Online.
- Select Upload PDF to PDFescape.

- Choose the PDF you would like to upload from your files and click on the file.
- I like to click on the 50% at the top so I can see the whole page at once but this is optional.
- Click on Form Field on the left (It has the small white and green boxes).
- A pop up titled Form Field Creation Tool will come up.
- The drop down menu should be on text, click select.
- Click and hold down your left mouse button, drag to make a box the size of the fillable box you would like for your students.

- After the first box you will want to adjust the font size. It is preset to 12, I enlarged mine to 20 on my sample. I could have made mine a little larger for the page I was using. You can also change the font type on this step.
- After adding the boxes you would like, click on the green box with two white arrows pointing down on the far left. This will allow you to save the file you created to your computer.

- Once downloaded, your file is ready to go. Students will be able to open the file in Adobe Reader and add their text to the boxes you added.

Download the printable directions here: PDF Directions.
Please keep the questions coming! We can’t promise to know all of the answers but we will research to see if we can find an easy and free way to accomplish what you need to.
Looking for our collection of worksheets, journal pages and other resources that are perfect for creating at home packets? They are all completely free!
Here they are:

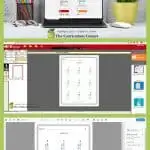
Top 10 Posts of 2020 - The Curriculum Corner 123
Saturday 26th of December 2020
[…] Making a PDF Fillable in Google Classroom & Writing on a PDF […]
Yaneth
Tuesday 31st of March 2020
I love it. Thank you so much for looking out for us in the teaching profession.
Kristy
Monday 30th of March 2020
I followed all of your directions and saved the file when I was finished adding the text boxes but when I go to open it back up in a student's google classroom, it is NOT editable. What am I doing wrong?!?!?!?
Jill & Cathy
Thursday 2nd of April 2020
Hi, Kristy! Try this tutorial for files that you will be using in Google Classroom: https://www.thecurriculumcorner.com/thecurriculumcorner123/making-a-pdf-fillable-in-google-classroom/.
Tonigirl
Monday 30th of March 2020
Thank you for this. Everything is so expensive and free is always in the budget. One e question can this be imported to google classroom?
Jill & Cathy
Thursday 2nd of April 2020
Try this tutorial for files that you will be using in Google Classroom: https://www.thecurriculumcorner.com/thecurriculumcorner123/making-a-pdf-fillable-in-google-classroom/.
Bookmarking in Chrome - The Curriculum Corner 123
Saturday 28th of March 2020
[…] Making a PDF Fillable […]